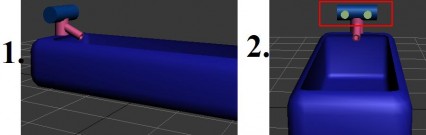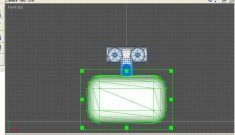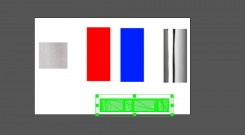FPS Creator

|
Zdravím Vás všechny, co by jste se rádi naučili pracovat s nějakým 3D programem a následně své modely dosazovali do FPS Creatoru. Co k tomu budeme potřebovat:
Až si všechny pomůcky seženete, můžete pokračovat a začít se učit podle Našich návodů. Pokud by jste chtěli pomoct se scháněním některých programů, dejte nám vědět na email : fpshm@seznam.cz a my Vám rádi pomůžeme.
1. Lekce - základy v 3ds Max Jako první si otevřeme program 3ds Max, někdy též Autodesk 3ds studio Max. Načítání někdy trvá déle, takže se neděste... Z počátku vám nejspíš vyskočí tabulka s různými videi, projekty a tutoriály. Tu zavřete, tlačítkem Close. Vidíme zde 4 okna, Top, Front, Left, Perspective. V těchto 4 oknech uvidíte svůj modelovaný objekt a můžete s ním manipulovat. Já myslím, že nějaké oťukávání nástrojů je nuda, tak přeskočíme rovnou na modelování ne? Začneme něčím jednoduchým, například krychlí. Jsou zde dvě možnosti, jak krychli vložit, je na Vás, který je pro vás příjemnější. 1. způsob - Nahoře klikneme na Create, posléze na Standard Primitives a na Box. 2. způsob - V pravo máme nabídku nástrojů, jako první je tlačítko Create (viz obrázek), pod skupina Standard Primitives a následně Box. Poté, co si vyberete jeden ze dvou způsobů, se ukazatel myši změní na jakýsi křížek a vy můžete tažením do jednoho z oken vytvořit kvádr, nejdřív výšku a pak šířku, nebo naopak, to záleží jak se to vezme Klikneme na kvádr, když klikneme na jednu ze tří šipek levým tlačítkem myši a podržíme, můžeme se pohybovat po lajnách. Pokud chceme s objektem pohybovat svévolně, nikoli po lajnách, podržíme levé tlačítko mezi šipkami a pohybujeme s objektem. A nyní, jak udělat krychli, označíme si tedy kvádr pomoci Select and Move, na pravém panelu nástrojů (viz. předešlý obrázek), přepneme z Create na Modify (hned vedle Create, takový divný, všelijaký čtverec). Objeví se Vám tabulka Parametres. Máme zde Lenght (délka), Width (šířka), Height (výška), krychle má všechny strany stejně dlouhé, tudíž všude dáme 15, po každém zadaném údaji, parametru, chcete-li, potvrdíme stiskem klávesy Enter. Krychle je na světě. Nyní ještě vyexportujeme pro další použítí. To uděláme následovně, úplně v levém horním rohu, je jakýsi zelený čtverec s nějakým orgamentem, který se dá stisknout. Klikneme na něj, otevře se nám nabídka, následně klikneme na Export, vybereme místo uložení a uložit jako typ: klikneme na šipečku, otevře se nám nabídka s formáty a vybereme 3D Studio (*.3Ds). Tím končí první lekce. 2. Lekce - Textury, AC3D Možná se ptáte, proč jsme textury nedali již v 3Ds Max. Je to proto, že v 3Ds Max se nedá vyexportovat soubor *.x, ale to AC3D umí... Takže nejprve si otevřeme program AC3D, nahrajeme do něj naší krychli z minulé lekce. V levo nahoře klikneme na file a pak import. Najdeme naší krychli a otevřeme. Mělo by to vypadat podobně jako na obrázku, nyní přejdeme do Malování, Paint netu nebo jiného programu pro kreslení a vytvoříme jednoduchý jednobarevný čtverec viz. obrázek a uložíme jako JPG. Následně klikneme na Object \ Texture \ Load texture a vybereme naší vytvořenou texturu. Pokud jsme vše udělali správně, tak teď, když klikneme na Object a rozklikneme Texture by se pod Load textura měla vytvořit čára a pod ní cesta k textuře. Další možností jak zjistit, jestli je vše v pořádku je stisknout F10, což je jakási editace a úprava textury. Vidíte tam svojí vytvořenou texturu? Ano? Tak můžeme pokračovat... Tak a dostáváme se k závěru druhé lekce a to vyexportování našeho modelu s texturou. Klikneme vlevo nahoře na File \ Export a vybereme Direct x ... Uložíme pod nějakým názvem, ať víme o co se jedná, třeba Krychle. Pro ty co nevědí, co je to soubor Direct X, je to soubor, který pomocí písmen a čísel tvoří 3D model, uchovává o něm informace, určuje jeho velikost, jeho textury a dá se použít do dalších programů, kde se díky těmto všem údajům promění opět ve 3D model... Tím končí druhá lekce... Až do teď to bylo jednoduché, až do teď... 3. Lekce - Dosazení do FPS Creatoru pomocí Entity makeru Vítám Vás u poslední lekce, ve které už konečně svůj model dostaneme do hry. Začneme následovně, vezmeme krychli v souboru *.X + texturu v .JPG a přesuneme do složky The Game Creators\FPS Creator\Files\entitybank\user poté se vrátíme do složky The Game Creators tam vložíme program entity maker a následně extrahujeme viz. obrázek.
Nyní nám tam vznikla skožka, kterou otevřeme a následně všechno co je v ní dáme do složky FPS Creator. Nyní ve složce FPS Creator spustíme MakeEntitiesFromXFiles. Otevře se nám program, budeme dávat Enter, dokud tam nebude naše krychle, jsou zde totiž i modely od TGC. Nyní tu máme krychli a můžeme začít s importem do FPSC. 1. Name> sem napište jméno pod jakým bude v FPS Creatoru, já píšu krychle. Až vymyslíte jméno, dejte enter a dostanete se k druhému bodu 2. Type> v našem případě se jedná o object zmačkneme tedy na numerické klávesnici číslo 2, nemusíme dávat enter a jsme u bodu 3 3.AIMAIN(default.fpi/autodoor.fpi)> toto je základní umělá inteligence v FPS Creatoru, napíšeme teda default.fpi a stiskneme enter 4.Correct...> tot přesně nevím co je, ale dejte rozhodně 0 a enter 5. Scale(100)> to číslo v závorce označuje procenta, předmět má nyní velikost 100%, my to tak necháme, napíšeme tedy 100 a enter 6.Correct...> opět číslo 0 na numerické klávesnici a enter 7.Static(0-dynamic/1-static)> statický nebo dynamický mód, neboli pohyblivý a nepohyblivý mód, co vyberete nechám na vás, já dávám 0- dynamic a následně enter 8.Material...> v závorkách máte druh materiálu, sílu předmětu to nijak neovlivní, ale když do něj bude střílet, tak uslišíte jiný zvuk u železa, než u dřeva, já dávám 2 - metal a enter, ale vy si můžete vybrat i něco jiného... 9. Collision...> dáváme jasně 0-box, máme krychli, tak dáme krychli a enter 10.Strenge(0-immune)> zde nastavujete sílu předmětu, já dám 10, takže do něj tak jednou střelím a bude zničen, pokud dáte 0, bude nezničitelný, dále pak stiskneme enter 11.Immobile(0-no/1-yes)> samozřejmě že ne - 0, immobile se používá u dveří a tohle dveře nejsou, takže 0 a enter 12. Sound0...> tady dáme jen enter, žádnou hudbu k tomu nechceme 13.Sound...> opět enter 14. Texture Name> název textury + její přípona, moje textura se jmenuje: textura a příponu má .jpg napíšu tedy: textura.jpg a stisknu enter 15. AnimFrames(0)> dáme 0 a enter 16. Nyní pomocí myší a šipkami udělám "foto" objektu, které pak bude mezi entitama, až se mi bude zdát úhel dobrý, stisknu mezerník. Výslednou vyplněnou tabulku máte zde jako obrázek. Nyní už jen ESC (escape - opustit program) honem do FPSC do záložky entity/user a vyzkoušejte svou krychli.
Sepsal Misar3 Děkuji Dlabdrovi, který mi celý postup vysvětlil již dávno a já se s Vámi nyní mohu o něj podělit. 4. Lekce - pro pokročilé, modelování vany Na žádost Ventilka, jsem se rozhodl, že ještě rozvinu sekci o modelování. Jen doufám, že neočekáváte nějaké chodící postavy, či auta měnící se v roboty, to už je nad moje síly Důležíté nástroje, bez kterých se neobejdete: Select and move a Rotate. Nachází se na horní liště panelu nástrojů, uprostřed spíše vlevo. 1. Otevřeme si tedy Autodesk 3ds studio Max. 2. V nabídce nástrojů klikneme na Create / Extended Primitives / ChamferBox, vytvoříme a posléze klikneme na Modify (vedle Create) a upravíme velikost. Velikosti si navolte jaké chcete, nicméně důležité bude Fillet, tedy zaoblení hran, žádná vana nemá ostré hrany, takže navolte libovolné zaoblení, aby jsme docílili efektivního tvaru vany. 3. Nyní musíme udělat výřez vany. Viz obrázek. Upozorňuji, že musíte vyříznout tak, aby Vám na jedné straně zbyla větší část na vodovod (pípu). 4. Nyní v Create / Standard Primitives vytvořte první Tube, který bude mít pouze malý otvor. A umístěte jí na vanu, přibližně podle obrázku. Potom druhou, trochu užší a s větším otvorem. Umístěte také podle obrázku. 5. Nyní vytvořte Cylinder, měl by být větší, než předešlé dvě trubky, aby se na něj vešly kohoutky. Posléze ho umístěte podle obázku. Pak udělejte ještě 2x Cylinder o stejné velikosti (můžete využít kopírování objektů, označte objekt a dejte CTRL + C a CTRL + V, zvolte typ Instance a OK), ne moc velký, ani dlouhý, inspirujte se obrázkem, nebo se zaběhněte kouknout do Vaší koupelny. Pak umístěte podle obrázku.
6. Jako poslední jsou na řade kohoutky. Jděte opět do Standard Primitives a vyberte Torus. Udělejte tak velké kohoutky, jak se Vám líbí, jenom upozorňuji, že musí tak nějak pasovat na předešlé dva válce, které jste udělali. 7. Umístěte na dva válce a výsledná vana by měla vypadat asi takto. Takhle to vypadá jak nějaký mutant, či zmutovaná slepice. Uvidíme, jak to bude vypadat po otexturování.
5. Lekce - textura vany Tak jdeme na to, co říkáte? 1. Otevřete si program AC3D. 2. Vlevo v rohu nahoře File a pak import. 3. Otevřete vaši vytvořenou vanu. Až do teď to bylo jednoduché... až do teď. Nějak takto by to mělo vypadat v grafickém programu bez textury... 4. Nyní bude třeba sehnat textury, bude třeba textura vany, kohoutků a následně i pípy. Pokud se vám je nechce shánět, tak jsem vám je všechny dal do jedné složky a stáhnout si je můžete zde, ale pokud chcete být originální, tak si sežeňte své, to je čistě na vás. Upozorňuji, že textury musí být na jednom obrázku. 5. Teď přichází ta nejtěžší, texturování. Začneme od největšího. Označte tedy vanu, hned v prvním okně, tak jako na obrázku dole. 6. Nahoře dáte Object / Texture / Load texture a vyberete texturu s názvem Textury - Vana.tga ve složce, kterou jste stáhli, popřípadě vaší texturu. 7. Stiskente F10, čímž se dostanete do editoru textur. Ten zelený rámeček přesunete na texturu vany, stejně jako na obrázku dole a následně zavřete. Rámeček se dá otáčet, zvětšovat, zmenšovat atp. 8. Potom označte všechno kromě dvou kohoutků a kromě toho, na čem kohoutky drží a použijte texturu, která se nachází úplně vpravo, texturu použijete stejně jako u bodu 7. 9. Následují tedy dvě tyčky, na kterých drží kohoutky. Označte je jednotlivě a následně označte horká a studená. Pokud nevíte na jaké straně má být horká a na které studená, tak se jděte kouknout do koupelny. 9. Označte oba kohoutky, pro označení více objektů používejte klávesu shift + klikání myší. A následně zvole texturu kohoutek, šedobílý čtverec vlevo. 10. A závěrem musíte zvětšit velikost, aby to ve hře bylo velké jako vana a ne jako vanička pro Barbie. Takže ji celou označte a vlevo dejte Scale vše na 150 a následně DVAKRÁT klikněte na Scale. Viz obrázek dole. A to je vše, zvládli jste vytvořit, řekl bych celkem složitý model. Nyní dosaďte do FPSC pomocí Entity makeru, viz Lekce 3. CMC tým
|
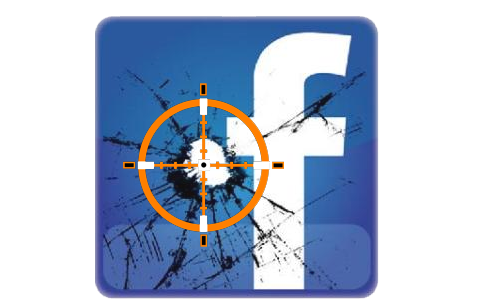

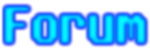
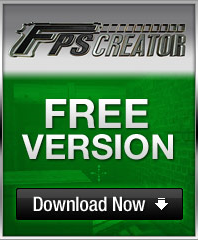

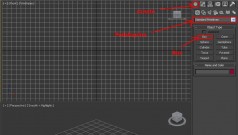
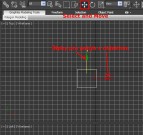
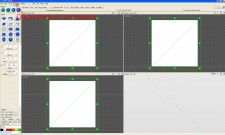
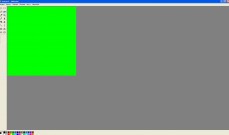
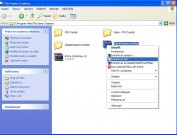

 .
.